●K800到着
3Dプリンターの開発は圧倒的に中国が進んでいるようです。Aliexpressという中国の巨大通販サイトで色々見ている中でDLT-180というのとK800という2機種に絞り込みました。
最終的に、一番安い事、部品が射出成型で出来ている事、アームが最新形式のマグネチックジョイントである、という理由でK800に決定して発注しました。
ただし、日本でもDLT-180を作ってみた方はいらっしゃるようでしたが、K800に関する情報は海外を含めてほぼ皆無でした。
値段はFedexの送料入れて$419でした。凄く安いと思いましたが、半月ほど待って、私の注文が発送された直後に$298(送料込でおよそ$350)に値下げされました。円の価値が日に日に下がる昨今ですが、それでも目を剥く安さです。


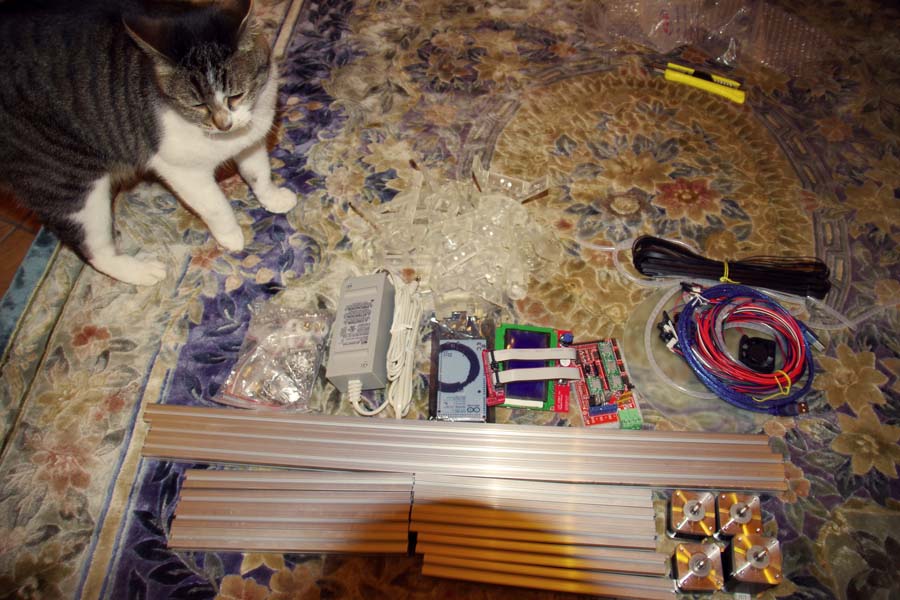
こんな感じで届きました。
早速組み立てます(猫先生は組み立ては手伝ってくれません)。
<=[戻る]
|
●ハードウェア組み立て編 1:メカニズムの組み立て
プリンター Koseel mini K800
組み立て手順書 【新手装机】kossel800 3d 打印机 http://tieba.baidu.com/p/3271290174
このキットの箱から出てくるのは部品のみです。マニュアルもソフトも付属していませんし、それがどこにあるのか無いのか、どこにも示されていません。これには正直閉口しました。
RepRapプロジェクトから出た部分についてはよく調べれば問題はありません。制御は汎用品使用ですからソフトは自分で集めるもんでしょうし、配線関係もネットで解ります。構造もオリジナルが有るのでだいたい解ります。

しかし、問題はネジです。元の設計は有っても、K800は独自の設計が取り入れられており、そして素材ではなく完全キットです。どのネジがどこに使われるかは、当たり前ですが決まっているはずです。それが皆目わからないというのは、気分で言うとプラモデルの部品をランナーから全部切り離して渡されたような、なんとも言えない届かない感があります
そんな折、2ちゃんねるで上記の組み立て説明のページを教えていただきました(そのときにはすでに構造部は全部組みあがった後だったんですけど)。
説明は中国語ですが、実に写真が豊富なので見るだけでもわかりますし、昨今は機械翻訳も便利なので苦にはなりません。
世界中に売っておいてどうしてこれを製造者も販売者も示さないんだか、もったいないと思うのですが、これが中華思想なんでしょうか??
なお、上記説明書はBaiduに登録していないと2ページ以降を見ようとしても会員登録を催促するメッセージが出て見られませんが、JAVAを切るか、右クリックで新しいタブで開けば会員登録をパスして閲覧できます。
基本的には説明の通りで組みあがりますがいくつか注意すべき点を示します。
・部品の分類について
ネジ類などの細かい部品は、おおよそ使用する部位によってきちんと小分けされています。
ただし、どの袋がどの部位に使用されるか一切表示等はなく、説明書にも言及がないという残念というかもったえない状態です。
この際潔く全部混ぜてしまえば新しい地平が開ける気もしますが、組み立てる前によく考えて目星を付けて置くほうがまあ懸命でしょう。
・エクストルーダーの組み立て

ローラーに与圧を与えるスプリングのセットネジが短すぎるようです。いまいち勝手がわかりませんが、あきらかに強すぎと思われたので、ネジを延長してナイロンナットで簡単にセッティング出来るようにしました。
・ホットエンドの組み立て
ホットエンドも自分で組み立てます。ヒーターブロックの上下にねじ込む部品は必ずPTFEシールテープ(付属しません)を巻いてからねじ込んでください。私は忘れたら、使用中に液化した樹脂がネジのわずかな溝からゆっくりと滲んできて、これを直そうとしているうちにいらぬ二次トラブルなどを引き起こして手間がかかりました。
ヒーターはパソコン用の熱伝導グリスを塗って差し込んでおきました。サーミスタは穴が浅く、一般的には皆さんカプトンテープをぐるぐる巻いているようです。耐熱シリコーンで穴に接着するとか、針金で巻くなどでもいいと思います。私は穴を深くしてから耐熱シリコーンコーキングでとめました。
・樹脂部品の位置決め突起

樹脂部品の、アルミフレームの溝にはまる位置決めの突起が出すぎています。
突起に固定ナットが乗ってしまうので、アルミフレームを締め付けることが出来ません。ナットが付く部分は突起を削って取り付けます。ニッパーで適当にかじりとればOKです(全部取らないように)。
・フレームの組み立て
三角フレームの組み立ては、斜めから差し込んでも回せるボールポイントレンチでなければボルトを回すことが出来ません。


得にモーターのマウントネジは限界ぎりぎり、実際にはレンチが少ししなってようやく届きます。こういうこじった状態ではボルトが非常に傾きやすく、そのままねじ込んで行くと噛み込んでしまいます。ボルトは真っ直ぐに入るように注意して回してください。もし噛みこんだらすぐにモーターを取り外して、ネジ穴にタップを立て直さなくてはいけません。
・キャリッジの組み立て
ローラーベアリングにスペーサーが圧入されていますが、軸の加工精度か圧入が荒っぽいのか、インナーレースが変形しているようでゴロゴロしているものが3つあり、シューっと回るのは2つしかありませんでした。こういうのは微小動作のリニアリティーに影響がある気がしますが、実際の影響度は不明ですのでまずは油をさして良いことにします。
ベアリングは自由状態ではがたつきが有って心配になるほどですが、フレームにセットするといささか変な方向にですが与圧がかかって安定する構造です。
K800に付属するネジの長さは非常に種類が少ないです。これだけ見ると非常によい設計のように見えますが、組み立ててみるとカラクリと言えるような部分もあります。

すべてのM3ネジに妙なナットが付いていますが、これはこれでいいはずです。ネジというのはきりのいい長さは安いですが、半端な長さのものはナットプラス1個分より高いからでしょうか。



1個側のローラーはベースが分離していて、ネジの調整でキャリッジがレールに取り付く与圧を調整できるコンセプトらしいですが、こっちはこっちで今度はネジがやや短過ぎ、繊細に機能を果たしてはいません。まあ成り行きでまずは気にしない気にしない。
ベルトのベースは上下をひっくり返しに付けないように注意です。これを間違えると上下が逆に動くことになります。
・アームの組み立て
アームの長さは6本とも正確に同じでなければなりません。ここはデルタ型の肝であり、印刷精度に直結する部分です。後で手直しするのも困難ですから、最大限注意して正確に組み立てる必要があります。
また、アームの相手方の磁石の埋め込みもにも注意しましょう。穴に接着剤を薄く塗って磁石をよく押し込み、鉄板に貼り付けて吸着力で保持した状態で硬化させます。
アームをマグネットに組み付ける場合は接点にグリスを塗布してください。ボールをはめる磁石の穴は元々こういう用途ではないため、中がざらざらしています。無潤滑で使用するとボールがすぐに削れてしまいます。PTFEテープなどを挟むのもよい方法に思いますが、少しでも隙間が有ると吸着力はがっくり落ちるので私はまだ試していません。
・造形ベッドの設置
造形ベッドとしてΦ200mmのガラス板が付属しますので中間フレームの上に設置します。得にマウント用のクランプ部品等は付属しません。

造形ベッドは頻繁に付け外ししますので、簡単かつ正確に同じ位置を再現しなくてはいけません。基本的に三点接地すれば自動的に安定しますので、私はフレーム上にポイント接地っぽくなるようポストイットを数枚ずつ貼り付けてネジで軽く押さえました(後日きちんとします)。
ただ置くだけではフレームジョイントの両翼がわずかに目違いで成型されている関係で、ガタ無くフレーム上にガラス板が乗りません。
K800の樹脂部品はインジェクション成型で成型精度も十分です。プリント部品と違って穴をドリルでさらったりといった下準備も必要無く、サクサクと組みあがります。キットとしての完成度はかなり高いレベルにあると思います。
<=[戻る]
|
●ハードウェア組み立て編 2:電装品の組み込み
組み立て説明の3ページに配線図がありますので、そのように接続します。
キットに付属するモーターコードは接続が異なるので、接点を入れ替えて配線図と同じにします。

ハウジングから接点を抜くのは、基板側のコネクターは構造上難しいので、モーター側でします。ハウジングに鍵盤のような爪が並んでいますので、これを1つづつ静かに起こしてコードを引き抜き、しかるべきところにカチリと刺しなおします。色の順番まで配線図と同じにする必要はありません、ピン位置の対応が取れればいいのです。

基板側のコネクターをRAMPSボードに刺す際は、ハウジングの切り欠きマークを基板の1番に合わせるとZ軸の2列になったピンにコネクターがはまりません。切り欠きと反対側を1番と見立てます。
X、Y、Zの各出力をそれぞれどの軸のモーターに配線したら良いかですが、K800の正面と定めた面に向き合った時に、左手側がX、右手側がY、奥がZです。なお、これはあくまで軸の名前であって、デカルト座標のXYZとは関係ありませんので適宜混乱しないように注意してください。
RAMPS上に4つのモータードライバー基板が乗っかっています。この上に小さなボリュームが付いているのですが、これでモーターの駆動電流を調整します。
初期状態ではおおよそ8時の辺りにポインター(D字型をした回す部分の丸い方)が有るはずですが、電流最小です。この状態では駆動力が心もとないので時計周りに回して電流を上げます。
設定すべき電流値は例によって謎ですが、推測でボリュームの電圧(電源端子のー側とボリュームの回す部分に触れたときの電圧)を0.5Vにしました。モーターの温度が50度位になるまでは電流を上げられますが、ほどほどにしておきます。なお、駆動電流は動かしておかないと省電力の為に自動的に下がるので、静止状態で冷たいからと言って早まってぐいぐい回さないように注意してください。また、付属の電源は最大5Aでしたから、その辺も注意しなくてはなりません。
電源の接続について説明書では、ArduinoとRAMPSの各電源端子を電線で直結して、RAMPSの電源端子にプラグを切ったACアダプターを接続するように書かれています。
しかしせっかく+とーを間違えようが無いACアダプターのプラグを切ってしまうのは関心しません。元のプラグを使うべきです。+とーを万が一にも間違えて配線するとシステムが即死します。
というわけで付属のACアダプターはArduinoに差し込んでください。
ただ、それでもArduinoとRAMPSの電源コネクターは電線でつながなくてはいけません。当然、接続は絶対に間違えてはいけません。間違えると即死します。

+とーの電線の色は違えて(組み立て説明では同じ色で接続していますが絶対にいけません)、接続した後はテスターを使って違う方法と考え方で5回は間違っていないかどうか確認します。こういうことは絶対に間違える、絶対に逆に繋がっているに違いないと決め付けてかかる必要があります。事実、必ず逆に繋っているものです(私だけ?)。
D10,D9,D8と書かれたコネクターの後ろにMOSFETがありますが、これの銀色のフィンが輸送中に倒れてくっついていたら離しておいてください。今のところ3つのうち1つしか使用しないので大丈夫ですが、フィンは電極に繋がっているのでショートしているとろくなことになりません。
配線をきれいにまとめるのは後にして、動作確認のためにまずはじゃんじゃんつなぎます。
<=[戻る]
|
●ソフトウェア設定編 1:Marlinのインストール
プリンター Kossel mini K800
制御ボード Arduino MEGA 2560 + RAMPS 1.4
プリンターファームウェア Marlin
ファームウェア書き込み環境 Arduino IDE 1.0.6
ファームウェアとはK800側にインストールされる制御用ソフトウェアです。使用できるファームウェアには何種類も有って、それぞれに特徴が有るのでその辺は各自検討して頂きたいが、私はMarlinというのにしました。
・ArduinoIDEのダウンロードとインストール
http://www.arduino.cc/に行きます。
[Download]に飛びます。
[Arduino IDE 1.0.6]のパッケージをダウンロードします。
ダウンロードしたファイルを解凍して、出てきたインストーラーを実行してどんどん進めます。
最後の方で"Arduino USB Driver"をインストールするか聞いてきますが、インストールしてください。
一度PCを再起動します。
コントロールパネルのデバイスマネージャーを開きます。
"ポート(COMとLPT)"項目の[+]をクリックして中身を展開しておきます。
Arduino MEGA2560にACアダプターを差し込んでから、USBとPCを接続します。
デバイスドライバーが読み込まれて"Arduino MEGA2560(COMxx)"ポートが現れるはずです。
COMが何番なのか確認します。当方はCOM12でした。
・LCDライブラリのダウンロードとインストール
https://code.google.com/p/u8glib/wiki/u8glibに行きます。
[Links]の[Download Latest Version from Bintray]に飛びます。
[Arduino/U8glib for Arduino IDE.]に飛びます。
[Downloads]を踏んで最新の.zipファイルをダウンロードします。
解凍すると、[U8lib]というフォルダーが出てきます。
ArduinoIDEを起動します。
[スケッチ]-[ライブラリを使用]-[Add Liblary]メニューを選びます。
先ほど解凍して出てきた[U8glib]フォルダーを選択して、[開く]ボタンを押すとライブラリーがArduinoIDEにインストールされます。
・Marlinのダウンロードと解凍
https://github.com/ErikZalm/Marlin/archive/Marlin_v1.zipをダウンロードします。
解凍すると[Marlin-Marlin_v1というフォルダーが出ています。
・Marlin設定ファイルの編集
長いので別ページにて
・Marlinのコンパイルと書き込み
Arduino MEGA2560にACアダプターを接続して、USBコネクターとPCを接続します。
ArduinoIDEの[ツール]-[マイコンボード]-[Arduono MEGA2560 or MEGA ADK]メニューを選択してターゲットボードの種類をArduinoにセットします。
[ツール]-[シリアルポート]-[COMxx]メニューを選択して接続しているシリアルポートを指定します。xxはインストール時に調べた番号です。
[ファイル]-[マイコンボードに書き込む]メニューを選択します。
プログラムがコンパイルされ、ターゲットボードにアップロードされます。
これでArduinoがMarlinになりました。
ArduinoにRAMPSボードとLCDボードが接続してあれば、アップロード完了で即座にMarlinの画面が表示されるはずです。
<=[戻る]
|
●ソフトウェア設定編 2:Repetier-Hostのインストールと設定
ホストソフトウェア Repetier-Host
Marlinはプリンター側の制御ソフトでしたが、PC側の制御ソフトも必要です。
これも色々あるので各自研究して頂きたいが、ここではRepetier-Hostなるものを入れることにします。
・Repetier-Hostのダウンロードとインストール
http://www.repetier.com/download/に行きます。
ダウンロードリンクを踏みます。
ドネーションウェアなのでいきなり寄付を募られますが、使って見ないことには解りませんので、とりあえず"Download without donation"を踏んで試食させてもらいます。
ダウンロードページが出るので必要なRepetier-Hostのパッケージをダウンロードします。
ダウンロードしたインストーラーを実行します。
どんどんインストールします。
・Repetier-Hostの設定
ArduinoにACアダプターを接続してUSBでPCと接続します。
Repetier-Hostを起動します。
[Config]-[Language]-[日本語]メニューを選ぶとプログラムの表示も日本語になります。
まず右上の[プリンタ設定]ボタンを押します。
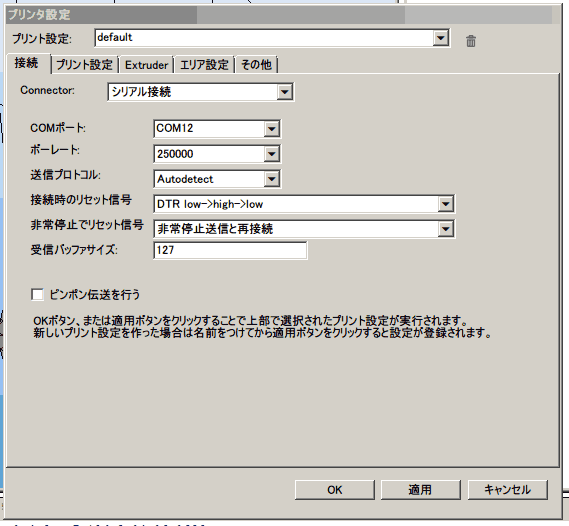
[接続]タブのCOMポートを、Arduinoの繋がっているCOMポートをにします。

[エリア設定]タブの設定をデルタ型のK800に合わせます。
プリント高さは後ほどキャリブレーションして確定します。
上のプリント設定[default]となっている所に名前を入れて、[適用]ボタンを押すとその名前でプリンタ設定が保存されます。必要があれば異なる設定を複数プリセットして切り替える事が出来ます。
<=[戻る]
|
●K800動作確認編 1:接続の確認と初起動
さてでは、いよいよ動かして動作を確認します。
・K800と交信を試みる
K800のホットエンドを空中の中ほどに移動し、電源を供給して、PCとUSBで接続してください。
Repetier-Hostを起動し、左上の[プリンター接続]ボタンを押します。
ボタンが緑色になればK800とPCの接続成功です。
・電気系の接続を確認する
まずはリミットスイッチを確認する操作をしてみます。
Repetier-Hostの上に並んでいるメニューアイコンから[ログ表示切替]を押してメインウィンドウ下半分にログの表示を出します。
メインウィンドウの右側半分の所にあるタブから[プリンタ操作]を選択します。
G-Codeのところに"M119"と入力し、[送信]します。
ログウィンドウに"Xmax:open Ymax:open Zmax:open"と出るはずです。
次にXタワーのリミットスイッチを手で押し、再びM119コードを送信します。
今度は"Xmax:TRIGGERED Ymax:open Zmax:open"と出るはずです。
順次、YタワーとZタワーも確認します。おかしい場合は接続や半田付けの外れなどを見てください。
ではモーターを動かしてみます。
Zのジョグボタン↓を押してホットエンドを下に動かしてみます。
ボタンは押す位置により0.01/0.1/1/10/(50)mmのステップになっています。
キャリッジが上に動いたらベルトの掛け違いか、コードの接続が違います。
XとY方向のジョグボタンも押して見ます。
なお、ジョグボタンのXYZはモーター(タワー)の名前ではなく、デカルト座標の方です。
移動方向が正しければどうやらうまく繋がっています。
なお、X,Y方向の移動しすぎには注意してください。デルタ型は移動可能範囲が円形に近い形で、K800はおよそ"直径"20cmですが、そのように指定したつもりがどうもジョグボタンは20cm"角"の範囲を指定できるようで、移動不可能領域を指定することが出来てしまいます。移動不可能な領域に入るとアームの指定角度が水平を通り越して計算が破綻するのか暴走、そのままアームをもぎってキャリッジが下方にすっ飛んで行って激突します。
そのままでもいずれタイムアウトを感知して止まりますが、緊急時は[非常停止]ボタンを押せばそこで止まります。
ここまで確認できたらXYジョグボタンの左下に有る家の形のアイコン(ホームポジション)を押します。するとキャリッジは上方に移動し、リミットスイッチをカチカチっと押して止まるはずです。
<=[戻る]
|
●K800動作確認編 2:キャリブレーション
デルタ型は制御が複雑なので調整も少し複雑な手順が必要です。
以下ではそれを順を追って説明します。
・タワーのトラベルを合わせる(準備)
Z座標の移動可能量は1つしか設定値が有りませんから、XYZ各タワーの移動量とこれを一致させないといけません。
具体的にはXYZタワーの各リミットスイッチからベッドまでの距離を同じに合わせて、その値をZ座標の移動可能量として設定します。
すでに造形ベッドはきちんと設置されていると思いますが、もう一度ガタなどがないか確認してください。ベッドがずれてしまうと調整した意味が無くなってしまいます(やりなおし)。
Repetier-Hostを立ち上げて、[プリンター接続]します。
[ホームポジション]ボタンを押します。
ベッドからホットエンドの先端までの距離を定規で測ります。
[設定]-[プリンタ設定]メニューを選び、[エリア設定]タグ内の[プリント高さ]に計った計った値に10mm足した値を入力して[OK]ボタンを押します。
[プリンター切断]します。
ArduinoIDEを立ち上げて、MarlinのConfiguration.hの514行目、MANUAL_Z_HOME_POSに計った値に10mm足した値を設定した上で、コンパイルして書き込みます。
書き込めたらRepetier-Hostに戻って、[プリンター接続]します。
・タワーのトラベルを合わせる(作業)
名刺や葉書などのやや厚手の紙を用意します。
[ホームポジション]ボタンを押します。
G-codeに"G1 Y80 Z30"を入れて送信します。ホットエンドが下がってZタワーに隣接します。
用意した紙をホットエンドの下において指でカサカサと動かしつつ、ジョグボタンでZ軸をじわじわ下げて行き、ベッドとホットエンドに紙が挟まれて重くなる感触を確認します(この感触を覚えます)。
ジョグボタンの上に並んでいる座標値のZ座標の数値をメモします。
[ホームポジション]ボタンを押します。
G-codeに"G1 X69.3 Y-40 Z30"を送信します。今度はホットエンドがYタワーに隣接します。
同様の操作でホットエンドで紙に触れ、Z軸の数値をメモします。
[ホームポジション]ボタンを押します。
G-codeに"G1 X-69.3 Y-40 Z30"を送信します。今度はホットエンドがXタワーに隣接します。
同様の操作でZ軸の数値をメモします。
さて一番数値の小さいタワーを基準にして、それより大きい値のタワーのリミットスイッチを押すキャリッジのボルトをその差だけ縮めてください。M3のボルトは1回転で0.5mmのピッチです。1mm縮めるには2回転締め込みます。回転が見えるようにボルトの頭にはマジックで印をつけると良いでしょう。
繰り返してXYZタワーのトラベルを同じ値に追い込みます。
・アームのディメンションをキャリブレートする
Marlinに設定した、アームの長さ(DELTA_DIAGONAL_ROD)はノギスで直接的に計測した値ですが、DELTA_RADIUSは正確な計測が難しく、適当に入れたものですから座標計算にはまだ誤差があり、ホットエンドは平面に誘導されません。これを平面上を移動するように合わせ込みます。
Repetier-Hostを立ち上げて、[プリンター接続]します。
[ホームポジション]ボタンを押します。
G-codeに"G1 Z50"を送信します。
ペットボトルのキャップなど少し高さのあるものをゲージとしてベッドに置き、ジョグボタンでZ方向を下げて行ってホットエンドの先っちょをぎりぎりに触れます(紙の場合と同じです)。
ゲージを抜いて、G-code"G1 Y-70"を送信します。
ホットエンドが手前に移動します。
この状態で先ほどのゲージをホットエンドの下に差し込んでみます。
差し込めなければホットエンドは凸面を描いて移動しており、スカスカならばホットエンドは凹面を移動している事になります。
[プリンター切断]します。
ArduinoIDEに切り替えて、凸ならDELTA_RADIUSを増やし、凹ならDELTA_RADIUSを減らしてから、Marlinファームウェアをコンパイルして書き込んでください。
以上の操作を繰り返して、水平面を移動するように調整します。
なお、キャリブレーションにはベッドとホットエンドの間に物を挟む方法のほかに、ダイヤルゲージをホットエンドの代わりにプラットフォームに取り付ける方法があります。これだと10μmの目盛りで非常に解りやすく正確にキャリブレーションを行うことが出来ます。
プリンターが稼動したら、取り付けアダプターを印刷してキャリブレーション環境を改善するとよいでしょう。
・Z座標のトラベル量を最終的に確定する
これまで平面を移動していなかったので最終的なトラベルがわかりませんでしたが、平面上を移動するようになったので、Z座標の移動量を確定して設定します。
Repetier-Hostを立ち上げて、[プリンター接続]します。
[ホームポジション]ボタンを押します。
G-codeに"G1 Z30"を送信します。
ベッドに紙を置いてジョグボタンでZ座標を下げ、触ります。
Z座標に示された値を、メモします。
[プリンター切断]します。
ArduinoIDEに切り替えて、Configuration.hの514行目のMANUAL_Z_HOME_POSに書いた値から、メモの値を引いて書き直し、K800にアップロードしなおします。
書き込めたらRepetier-Hostに戻って、[設定]-[プリンタ設定]メニューを選び、[エリア設定]タグ内の[プリント高さ]に同じ値を入力して[OK]ボタンを押します。
[プリンター接続]します。
[ホームポジション]ボタンを押します。
G-codeに"G1 Z0"を送信します。
さて、ベッド上ぎりぎりでぴたりと止まったでしょうか。
順次、G-codeに"G1 Y80"、"G1 X69.3 Y-40"と、"G1 X69.3 Y-40"を送信して確認します。
なお、ホットエンドやベッドの取り付けをいじった場合、Z座標のトラベルは計り直して設定し直さなければいけません。
・ホットエンドのPID制御をチューニングする
ホットエンドの温度はPID制御されます。ホットエンドの温度安定性は造形品質に直結するので制御係数をがっちりあわせておく必要があります。
MarlinにはPID係数を自動算出する機能があるのでそれを使います。
ホットエンドが十分冷えた状態ではじめます。
Repetier-Hostを立ち上げて、[プリンター接続]します。
G-codeに"M303 E0 S200 C8"を送信します。
ホットエンドに電源が入り、加熱特性が測定されて結果がログウィンドウに表示されます。
"Kp: Ki: Kd:"の値をMarlinのConfiguration.hの219行からに書いてコンパイルしてアップロードします。
これでキャリブレーションは完了です。
<=[戻る]
|
●プリント手順
ではいよいよ何かプリントしてみます。
まずはプリントするデーターを用意します。これはそのうち自分で作るにしても、とりあえず先人の作品をもらってくるのがいいでしょう。
http://www.thingiverse.com/とかに行ってプリントしたいものをダウンロードします。まだまともに動くかどうかも解らないので、いきなり大物にチャレンジするのはやめましょうw
私は25mm calibration cube with empty topというのをもらって来ました。25mm角の入れ物のような形をしたもので、縦横高さの出力サイズが正しいかどうか確かめるだけのものです。
プリントの手順ですが、だいたいにおいてはSTL形式という3Dデーターを使います。これをスライサーというソフトを使って、断層に分解してGコードというK800を駆動するコードに変換します。スライサーはRepetier-Hostにプリインストールされているのでこれを使えば統合的に操作できます。
Repetier-Hostを起動します。
プリンターをPCと繋いで、[プリンタ接続]します。
エクストルーダーにフィラメントを差し込んで、エクストルーダージョグボタンの↓で送り込みます。最初は早送りでかまいませんが、ホットエンドに早送りのまま突っ込まないように注意して、慎重に送り込みます。押し出せないような速度で突っ込むと、エクストルーダーがフィラメントを削って駆動できなくなり、そこから先は送り込むことができなくなります。フィラメントがセットできてホットエンドから溶けた樹脂がツツツっと垂れてきたらOKです。
次に造形ベッドの準備をします。造形ベッドが動くとそこで出力は失敗になるのできちんと設置してください。
また、そのままでは樹脂の接着が十分ではなく、造形途中で剥がれますので(これも悲惨なことになる)、接着策を考えなくてはいけません。
方法には何種類かあるようですが、私はスティック糊を使いました。これも良い悪いが色々あるようですが、私はたまたま持っていた100円ショップの3本100円のを使いましたが問題ないようです。
これをベッドにまんべんなく塗りつけます。透明のフィルム状になるほど薄いのは少なすぎのようです。すこしジトっとした質感が残る程度に塗りつけ、軽く乾いたらOKです。
ノリは毎回塗り直す必要は無いようです。品物だけうまくパカッと外せば何度でも使えています。K800の造形ベッドは片面磨りガラスで、磨りガラスの面にノリを塗れば、品物にはノリ移りしないようです。
機械の準備はこれで完了です。
.stl形式のデーターを用意します。
Repetier-Hostの右半分の上に並んでるタブから[オブジェクト配置]を選択し、(+)ボタンを押します。
用意した.stlファイルを選んで開きます。
画面左側に読み込まれた3Dオブジェクトが表示されます。
■
続けて読み込めばスペースの許す限りは造形ベッド上に自動的に配置されます。手動で配置すればさらにキチキチに詰め込む事も可能です。
またここでサイズを変えたりも出来ます。
[スライサ]タブを選択します。
スライサプルダウンメニューから[CuraEngine]を選びます。
[Configuration]ボタンを押します。
■
上の[プリント]タブ内の[Speed&Quality]の[Quality]欄の左下にある(+)ボタンを押します。
積層高さが初期値では0.2mmしかないので0.3mmを追加します。右の欄に積層0.3mm用の数値をセットします。
■
[Structures]タブを選択します。
[Skirt&Brim]の欄の[SkirtLineCount]に2と入力します。
これは品物を取り巻くように2周ぐるぐると出力してから、本体に取り掛かるという指定です。出だしはいきなりは樹脂が出ないこともあるので、ウォーミングアップのための捨て描きです。
■
上のタブに戻って[フィラメント]タブを選択します。
フィラメント径に1.75mmを入力し、BedTempに0℃を入力します。
[保存]して[閉じる]ボタンを押します。
[スライサ]タブの中に戻り、[プリント設定:]の[Print Configuration:]に先ほど保存した[Default]を選びます。
[AdhesionType]には[None]を選びます。これは高さのある造形物などで、造形途中でベッドから外れる可能性の高いものの場合は、適宜BrimやRaftなどを選んで接着面積を稼ぎます。
[Quality]に先ほど追加した[0.3mm]を指定します。
[SupportType]は[None]を選びます。オーバーハングや空中に飛び出た造形は3Dプリンターでは出来ませんので、その部分の支えを自動的に付ける機能です。今回は必要ありません。
■
[>CuraEngineでスライス]ボタンを押します。
処理が終了すると[Preview]タブが選択され、断層化され軌跡に分解された状態のオブジェクトが表示されます。指定したSkirtも付いているはずです。
出力にかかる時間の見積りも表示されます。
■
これでよければ左上の[>ジョブ実行]ボタンを押すとK800がうごきはじめます。
■
無事完了すれば万々歳というわけです。
<=[戻る]
|
|










